BBB-Update -mit neuem Whiteboard tldraw

🎉 Viele neue und verbesserte Funktionen in BigBlueButton mit Version 2.6
Die neue Version bringt tatsächlich eine ganze Menge Änderungen mit sich.
- Whiteboard und Kollaboration
🎨 Neues Whiteboard
Mit dem neuen Update auf die Version 2.6 bekommen wir in BigBlueButton ein neues Whiteboard! Es handelt sich dabei um das leistungsstarke tldraw, das viele wirklich gute Funktionen mitbringt.
Auf der rechten Seite des Whiteboards befinden sich nun zwei Funktionsleisten. In der Stil-Leiste ganz oben kann über Stile ein Menü geöffnet werden, in dem beispielsweise die Farbe und Strichart eines Zeichenelements oder die Schriftart und Größe von Texten festgelegt werden können. Außerdem finden wir hier auch zwei gerundete Pfeile und damit eine Wiederherstellen- und eine Rückgängig-Funktion.
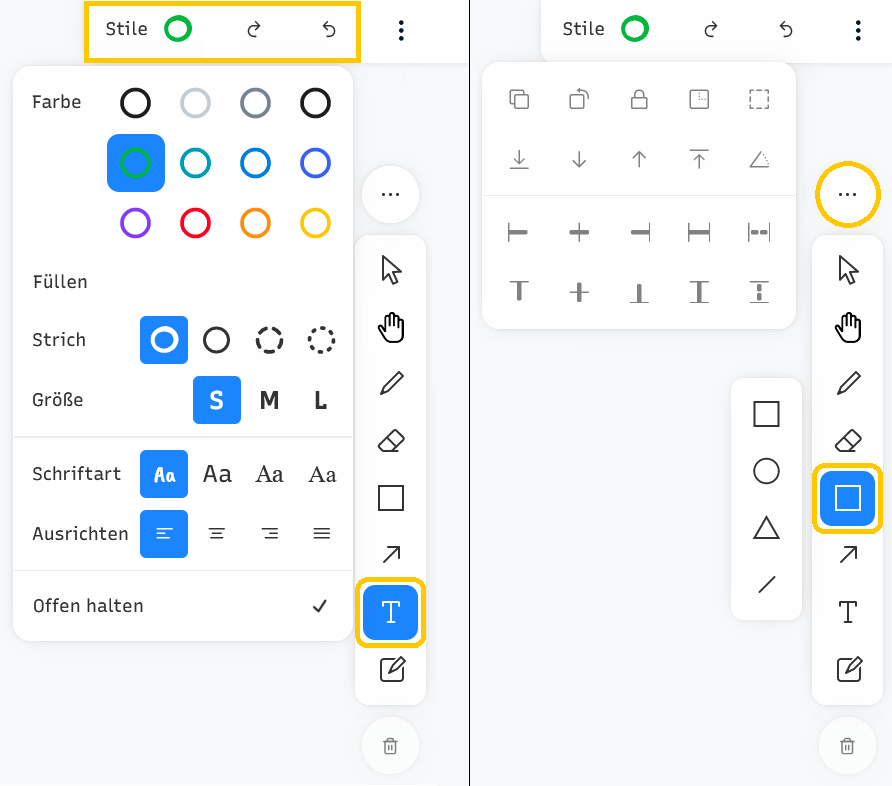
n der vertikalen Symbolleiste sind zu den bisherigen Elementen neue Funktionen hinzugekommen, wie z.B. der Radiergummi, eine Pfeilzeichnungsfunktion und die Notizfunktion.
Über das Optionsmenü (drei Punkte) am oberen Rand der vertikalen Werkzeugleiste können verschiedene Ausrichtungsoptionen sowie Duplizier- und Gruppierfunktionen aufgerufen werden.
Alle Funktionen der beiden Menüleisten des Whiteboards können auch über Tastenkombinationen aufgerufen werden. Eine entsprechende Liste ist im Videokonferenzraum im Optionsmenü (drei Punkte) unter Tastenkombinationen und im daraufhin erscheinenden Fenster Whiteboard auswählen.

💾 Whiteboard & Präsentation mit Annotationen herunterladen
Mitschriften, Notizen oder Anmerkungen direkt auf der Präsentation - all diese Dinge können ab sofort zum Download angeboten und mitgenommen werden.
Moderatorinnen und Moderatoren können den Teilnehmenden das Herunterladen des Whiteboard-Inhalts oder einer Präsentation einschließlich der gemeinsamen Notizen und Anmerkungen ermöglichen. Im Aktionsmenü (Plus-Symbol) ist dafür die Option Präsentationen hochladen/verwalten zu wählen. Die gewünschte Präsentation kann mit der Schaltfläche An Chat senden auch allen Teilnehmenden zur Verfügung gestellt werden. Der Download-Link erscheint daraufhin im Chat.

📑 Geteilte Notizen ins Whiteboard übernehmen
Geteilte Notizen können jetzt in eine Präsentation umgewandelt oder ans Whiteboard angeheftet und dort weiter bearbeitet werden. Die Notizen anzuheften und damit in den Mittelpunkt zu stellen, eignet sich besonders dafür, wenn es darum geht, mit allen textuell zu arbeiten, ohne dass jemand dabei den Bereich der Notizen aus den Augen verliert. Beide Funktionen finden Sie im Optionen-Menü (drei Punkte) rechts oben in den geteilten Notizen.

Geteilte Notizen, die in eine Präsentation umgewandelt werden, werden im PDF-Format als eigene Präsentation gespeichert. Anschließende Änderungen in den geteilten Notizen werden nicht in diese Präsentation übernommen. In diese können dann aber über die Werkzeugleisten des Whiteboards Annotationen gemacht werden. Die Datei wird links unten im Aktionsmenü (Plus-Symbol) im oberen Bereich des Menüs gelistet. Sie kann von dort aus angezeigt und als Präsentation im Whiteboardbereich verwendet werden. Auch unter Präsentationen hochladen/verwalten wird die Datei aufgeführt.
🚚 Geteilte Notizen und Whiteboards in den Hauptraum importieren
Beim Anlegen von Gruppenräumen kann festgelegt werden, dass die gemeinsamen Notizen und/oder Whiteboards der Gruppenräume nach Ablauf der Zeit als PDF-Dateien gespeichert werden. Dazu wird einfach ein Häkchen gesetzt bei Whiteboard aufnehmen, wenn Gruppenräume enden und/oder bei Übertragen der gemeinsamen Notizen nach Beendigung der Arbeitsgruppenräume.

Die gespeicherten Dateien können in der Präsentatorrolle über das Aktionsmenü (Plus-Symbol) unten links als Präsentation im Hauptraum ausgewählt werden.

🛒 Einfacheres Verschieben zwischen Gruppenräumen
Über den neuen Menüpunkt Benutzer verwalten im Optionsmenü (drei Punkte) rechts über der Zeitanzeige kann bei aktiven Gruppenräumen in die Benutzerverwaltung der Gruppenräume gewechselt werden.

Benutzerinnen und Benutzer können von dort aus per Drag & Drop in andere Gruppenräume verschoben werden. Sobald die neuen Zuordnungen mittels der Schaltfläche Anwenden gespeichert sind, werden die betroffenen Nutzerinnen und Nutzer aus ihren ursprünglichen Räumen entfernt und erhalten eine Aufforderung, dem neuen Raum beizutreten.



☀ Eigene Hintergrundbilder und Helligkeitseinstellungen
Neben den bereits vorgegebenen Hintergründen für das eigene Kamerabild können nun auch eigene Hintergrundbilder hochgeladen werden. Im Fenster der Kameraauswahl kann dafür einfach auf das Plus-Zeichen geklickt werden. Es folgt dann die Auswahl des Bildes.

Auch die Helligkeit des eigenen Bilds kann angepasst werden, um so auch bei schlechter Beleuchtung eine bessere Sichtbarkeit zu gewährleisten.
🖥 Einfaches Anpassen der Layouts
Das Layout legt fest, wo auf dem Bildschirm die Präsentation und die Kamerabilder der Teilnehmerinnen und Teilnehmer positioniert sind. So ist die Präsentationsfläche in der klassischen Ansicht meist in der Mitte und die Kamerabilder sind oben zu sehen. Diese Anordnung kann nun ganz einfach für sich selbst oder aber auch für alle anderen geändert werden. Dies geschieht mit Klick auf das blaue Plus-Symbol unten (in der Rolle "Präsentator") und anschließend auf Layout-Einstellungen.

Die Einstellungen des Layouts bestimmen die Position der Präsentationsfläche sowie der Kamerabilder und werden hier vereinfacht durch Symbole dargestellt. Das ausgewählte Layout wird mit der Option Layout bei allen anwenden auf die Ansicht aller Besprechungsteilnehmenden übertragen.
💡 Gut zu wissen!
Alle Teilnehmenden können die übertragenen Layouts jederzeit wieder verändern und eigene, individuelle Layouteinstellungen vornehmen.
📊 Benutzerdefinierte Umfragen
Auch bei den Umfragen gab es eine kleine Verbesserung. Diese wurden um eine benutzerdefinierte Eingabemöglichkeit erweitert. Diese ist im Aktionsmenü (Plus-Symbol) unten links zu finden, unter Umfrage starten.
Nach Umlegen des Schiebereglers für die benutzerdefinierte Eingabe oben rechts auf AN erscheint ein Textfeld, das bereits mit einer Beispielfrage gefüllt ist.

Sobald mit der Eingabe begonnen wird, werden unterhalb des Textfeldes weitere Einstellungsmöglichkeiten angezeigt. Die Eingabe der Frage wird jeweils mit einem Absatz beendet. In das Textfeld können nun die Antwortalternativen untereinander eingetragen werden. Für jede Antwortmöglichkeit wird automatisch ein eigenes Eingabefeld unter dem größeren Eingabefeld erzeugt, in das der Antworttext ebenfalls eingetragen wird.
Alternativ fügt auch die Option Element hinzufügen ganz unten weitere Antwortoptionen hinzu. In diesem Fall wird für die Antwortalternative ein leeres Eingabefeld erzeugt, in das der Antworttext eingegeben werden kann. Dieser wird automatisch auch oben in das große Textfeld eingetragen.
🌜 Dark-Mode
Bei Bedarf kann die Ansicht des BBB-Raums in den etwas augenfreundlicheren Dark-Mode umgeschaltet werden. Der Hintergrund der linken Spalten sowie die Werkzeugleisten des Whiteboards werden dann schwarz und mit weißer Schrift dargestellt. Der Dark-Mode kann in den Einstellungen im Optionen-Menü (drei Punkte) oben rechts in Ihrem BBB-Raum aktiviert werden.

Im anschließenden Fenster, im Bereich Anwendung, kann nun der Schieberegler bei Dark-Mode auf AN geschaltet werden. Mit der Schaltfläche Speichern ändert sich dann die Einstellung.
💡 Gut zu wissen!
Der Dark-Mode ist eine persönliche Einstellung und wird nicht auf die Ansicht der anderen Teilnehmenden übertragen.
🔊 Mehr Optionen im Echotest
Das Echotest-Dialogfeld wurde erneuert und enthält jetzt auch eine Lautstärkeanzeige. Damit kann das eigene Mikrofon besser auf eine korrekte Funktionsweise überprüft werden.

